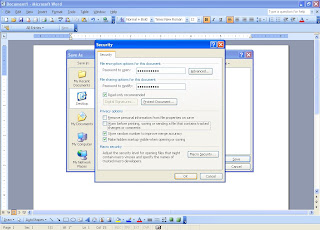Lesson 1: Entering Text and Numbers
Microsoft Excel is an electronic spreadsheet that runs on a personal computer. You can use it to organize your data into rows and columns. You can also use it to perform mathematical calculations quickly. This tutorial teaches Microsoft Excel basics. Although knowledge of how to navigate in a Windows environment is helpful, this tutorial was created for the computer novice. This lesson will introduce you to the Excel window. You use the window to interact with Excel.
Lesson 1 familiarized you with the Excel 2007 window, taught you how to move around the window, and how to enter data. A major strength of Excel is that you can perform mathematical calculations and format your data. In this lesson, you learn how to perform basic mathematical calculations and how to format text and numerical data.
Lesson 3: Creating Excel Functions, Filling Cells, and Printing
By using functions, you can quickly and easily make many useful calculations, such as finding an average, the highest number, the lowest number, and a count of the number of items in a list. Microsoft Excel has many functions you can use. You can also use Microsoft Excel to fill cells automatically with a series.For example, you can have Excel automatically fill your worksheet with days of the week, months of the year, years, or other types of series.
A header is text that appears at the top of every page of your printed worksheet. A footer is text that appears at the bottom of every page of your printed worksheet. You can use a header or footer to display among other things titles, page numbers, or logos. Once you have completed your Excel worksheet, you may want to print it. This lesson teaches you how to use functions, how to create a series, how to create headers and footers, and how to print.
Lesson 4: Creating Charts
In Microsoft Excel, you can represent numbers in a chart. On the Insert tab, you can choose from a variety of chart types, including column, line, pie, bar, area, and scatter. The basic procedure for creating a chart is the same no matter what type of chart you choose. As you change your data, your chart will automatically Update. This lesson teaches you how to create a chart in Excel.
Microsoft Excel is an electronic spreadsheet that runs on a personal computer. You can use it to organize your data into rows and columns. You can also use it to perform mathematical calculations quickly. This tutorial teaches Microsoft Excel basics. Although knowledge of how to navigate in a Windows environment is helpful, this tutorial was created for the computer novice. This lesson will introduce you to the Excel window. You use the window to interact with Excel.
- The Microsoft Excel Window
- The Microsoft Office Button
- The Quick Access Toolbar
- The Title Bar
- The Ribbon
- Worksheets
- The Formula Bar
- The Status Bar
- Move Around a Worksheet
- Go To Cells Quickly
- Select Cells
- Enter Data
- Edit a Cell
- Wrap Text
- Delete a Cell Entry
- Save a File
- Close Excel
Lesson 1 familiarized you with the Excel 2007 window, taught you how to move around the window, and how to enter data. A major strength of Excel is that you can perform mathematical calculations and format your data. In this lesson, you learn how to perform basic mathematical calculations and how to format text and numerical data.
- Set the Enter Key Direction
- Perform Mathematical Calculations
- AutoSum
- Perform Automatic Calculations
- Align Cell Entries
- Perform Advanced Mathematical Calculations
- Copy, Cut, Paste, and Cell Addressing
- Insert and Delete Columns and Rows
- Create Borders
- Merge and Center
- Add Background Color
- Change the Font, Font Size, and Font Color
- Move to a New Worksheet
- Bold, Italicize, and Underline
- Work with Long Text
- Change a Column's Width
- Format Numbers
Lesson 3: Creating Excel Functions, Filling Cells, and Printing
By using functions, you can quickly and easily make many useful calculations, such as finding an average, the highest number, the lowest number, and a count of the number of items in a list. Microsoft Excel has many functions you can use. You can also use Microsoft Excel to fill cells automatically with a series.For example, you can have Excel automatically fill your worksheet with days of the week, months of the year, years, or other types of series.
A header is text that appears at the top of every page of your printed worksheet. A footer is text that appears at the bottom of every page of your printed worksheet. You can use a header or footer to display among other things titles, page numbers, or logos. Once you have completed your Excel worksheet, you may want to print it. This lesson teaches you how to use functions, how to create a series, how to create headers and footers, and how to print.
- Using Reference Operators
- Understanding Functions
- Fill Cells Automatically
- Create Headers and Footers
- Set Print Options
Lesson 4: Creating Charts
In Microsoft Excel, you can represent numbers in a chart. On the Insert tab, you can choose from a variety of chart types, including column, line, pie, bar, area, and scatter. The basic procedure for creating a chart is the same no matter what type of chart you choose. As you change your data, your chart will automatically Update. This lesson teaches you how to create a chart in Excel.
- Create a Chart
- Apply a Chart Layout
- Add Labels
- Switch Data
- Change the Style of a Chart
- Change the Size and Position of a Chart
- Move A Chart to a Chart Sheet
- Change the Chart Type