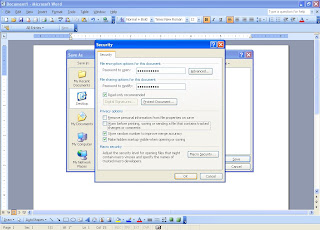Friday, December 2, 2011
Friday, October 14, 2011
Microsoft Excel 2007 Tutorial
Lesson 1: Entering Text and Numbers
Microsoft Excel is an electronic spreadsheet that runs on a personal computer. You can use it to organize your data into rows and columns. You can also use it to perform mathematical calculations quickly. This tutorial teaches Microsoft Excel basics. Although knowledge of how to navigate in a Windows environment is helpful, this tutorial was created for the computer novice. This lesson will introduce you to the Excel window. You use the window to interact with Excel.
Lesson 1 familiarized you with the Excel 2007 window, taught you how to move around the window, and how to enter data. A major strength of Excel is that you can perform mathematical calculations and format your data. In this lesson, you learn how to perform basic mathematical calculations and how to format text and numerical data.
Lesson 3: Creating Excel Functions, Filling Cells, and Printing
By using functions, you can quickly and easily make many useful calculations, such as finding an average, the highest number, the lowest number, and a count of the number of items in a list. Microsoft Excel has many functions you can use. You can also use Microsoft Excel to fill cells automatically with a series.For example, you can have Excel automatically fill your worksheet with days of the week, months of the year, years, or other types of series.
A header is text that appears at the top of every page of your printed worksheet. A footer is text that appears at the bottom of every page of your printed worksheet. You can use a header or footer to display among other things titles, page numbers, or logos. Once you have completed your Excel worksheet, you may want to print it. This lesson teaches you how to use functions, how to create a series, how to create headers and footers, and how to print.
Lesson 4: Creating Charts
In Microsoft Excel, you can represent numbers in a chart. On the Insert tab, you can choose from a variety of chart types, including column, line, pie, bar, area, and scatter. The basic procedure for creating a chart is the same no matter what type of chart you choose. As you change your data, your chart will automatically Update. This lesson teaches you how to create a chart in Excel.
Microsoft Excel is an electronic spreadsheet that runs on a personal computer. You can use it to organize your data into rows and columns. You can also use it to perform mathematical calculations quickly. This tutorial teaches Microsoft Excel basics. Although knowledge of how to navigate in a Windows environment is helpful, this tutorial was created for the computer novice. This lesson will introduce you to the Excel window. You use the window to interact with Excel.
- The Microsoft Excel Window
- The Microsoft Office Button
- The Quick Access Toolbar
- The Title Bar
- The Ribbon
- Worksheets
- The Formula Bar
- The Status Bar
- Move Around a Worksheet
- Go To Cells Quickly
- Select Cells
- Enter Data
- Edit a Cell
- Wrap Text
- Delete a Cell Entry
- Save a File
- Close Excel
Lesson 1 familiarized you with the Excel 2007 window, taught you how to move around the window, and how to enter data. A major strength of Excel is that you can perform mathematical calculations and format your data. In this lesson, you learn how to perform basic mathematical calculations and how to format text and numerical data.
- Set the Enter Key Direction
- Perform Mathematical Calculations
- AutoSum
- Perform Automatic Calculations
- Align Cell Entries
- Perform Advanced Mathematical Calculations
- Copy, Cut, Paste, and Cell Addressing
- Insert and Delete Columns and Rows
- Create Borders
- Merge and Center
- Add Background Color
- Change the Font, Font Size, and Font Color
- Move to a New Worksheet
- Bold, Italicize, and Underline
- Work with Long Text
- Change a Column's Width
- Format Numbers
Lesson 3: Creating Excel Functions, Filling Cells, and Printing
By using functions, you can quickly and easily make many useful calculations, such as finding an average, the highest number, the lowest number, and a count of the number of items in a list. Microsoft Excel has many functions you can use. You can also use Microsoft Excel to fill cells automatically with a series.For example, you can have Excel automatically fill your worksheet with days of the week, months of the year, years, or other types of series.
A header is text that appears at the top of every page of your printed worksheet. A footer is text that appears at the bottom of every page of your printed worksheet. You can use a header or footer to display among other things titles, page numbers, or logos. Once you have completed your Excel worksheet, you may want to print it. This lesson teaches you how to use functions, how to create a series, how to create headers and footers, and how to print.
- Using Reference Operators
- Understanding Functions
- Fill Cells Automatically
- Create Headers and Footers
- Set Print Options
Lesson 4: Creating Charts
In Microsoft Excel, you can represent numbers in a chart. On the Insert tab, you can choose from a variety of chart types, including column, line, pie, bar, area, and scatter. The basic procedure for creating a chart is the same no matter what type of chart you choose. As you change your data, your chart will automatically Update. This lesson teaches you how to create a chart in Excel.
- Create a Chart
- Apply a Chart Layout
- Add Labels
- Switch Data
- Change the Style of a Chart
- Change the Size and Position of a Chart
- Move A Chart to a Chart Sheet
- Change the Chart Type
Thursday, October 13, 2011
மனிதன் காலடித்தடம் பதிக்காக 10 இடங்கள்!! –
மனித தொழில்நுட்பம் உலகம் மற்றும் வான்வெளியில் உள்ள அனைத்தையும் ஊடுருவிச் செல்ல உதவினாலும். மனிதன் இன்னமும் தன் காலடித்தடம் பதிக்காத இடங்கள் இருக்கிறது! – (The Unexplored Area)
அதில் முக்கிய பத்து (10) இடங்களை இங்கே பட்டியலிட்டுள்ளோம்.
1. Northwest Siberia – வடமேற்கு சைபீரியா
2. Caves – குகைகள்
இன்றும் பல குகைகள் உலகில் கண்டறியப்படவில்லை, இதன் காரணம் அதில நிறைந்த பல மர்மங்கள், பல அச்சுறுத்தும் நிகழ்வுகள் நடக்கக்கூடும் என்பதால் மனிதன் இன்னும் தயங்குகிறான்.
3. Amazon Rain-forest – அமேசான் மழை காடுகள்!
4. Antarctica – அன்டார்டிகா
5. Mariana Trench & Deep Sea Ocean – மரியானா அகழி & ஆழ்கடல்கள்!
6. Deserts – பாலைவனங்கள்!
7. Gangkhar Puensum, Bhutan – கங்க்கார் பியுன்சும் – புட்டான்
8.Icecap; Greenland – உறைபனிக்கட்டி, கிரீன்லாந்து
9. Mountains of Northern Columbia – வட கொலம்பியாவின் மலைகள்
10. Central Range, New Guinea – புது குனியா மழை தொடர்கள்
Windows Remote Access
The LRC has a Citrix Terminal Server which allows you to access your LRC Windows desktop remotely from various clients such as Windows 95/98/NT/2000/XP, MacOS 8/9/X, Linux, and other Unix flavors. The Terminal Server provides access to applications available in the LRC that students might not have on their home or office systems. Available applications are:
ABAQUS | MATLAB | NASTRAN |
Adobe Acrobat | Mathematica | SolidWorks |
Adobe Illustrator | MS Office | Tecplot |
Adobe Photoshop | MS Project | Tk Solver |
Fluent & Gambit | MS Visio | X-Win32 |
To get started using the Terminal Server follow the steps below.
Windows Setup
1. Download and run the ICA client installer.
2. You only need to install the Program Neighborhood and can select the defaults during the rest of the installation.
3. Open the Citrix Program Neighborhood and choose Add ICA Connection. If you do not see the Add ICA Connection icon, select the Up icon to get the Custom ICA Connection icon.
3a. Choose Local Area Network
3b. Enter a description and choose TCP/IP + HTTP. Then click the Server Location... button.
3c. Uncheck the Use Default box and select the Add button. Enter 146.6.104.73.
3d. Select Published Application and enter Desktop.
3e. Select View in a remote desktop window.
3f. Uncheck Use Default and select Encryption Level: 128 Bit.
3g. Leave User name and Domain blank.
3h. Uncheck Use Default buttons and select Windows Colors: High Color and Window Size: Full Screen.
4. When finished, the Citrix Program Neighborhood should look like the image below. To start the Terminal Server session, double click the LRC Terminal Server icon.
To enable sound select the Settings icon and go to the Default Options tab. Mac Setup
1. Run the ICA client installer.
2. Select the defaults during the installation.
3. Open the Citrix Client Editor and configure using the following settings:
5. To start the Terminal Server session click the Connect button
Linux and Unix Setup
If running Red Hat Linux, download the RPM version of the ICA client. To install the RPM use the command rpm -Uvh ica-client.rpm, where ica-client is name of the client file.
To install the other Linux/Unix clients, the client install file must be uncompressed and untarred before installing. Use the commands where ica.tar is the name of the client install file.
- gzip -d ica.tar.gz
- tar -xvf tca.tar
1. Start Citrix ICA Client Editor with the command /usr/lib/ICAClient/wfcmgr
2. Select New... from the Entry menu and configure using the following settings.
- Server Description: LRC Citrix1 Desktop
- Server: 146.6.104.73
- Encryption Level: RC5 (128 bit)
- Windows Colors: 32 Thousand or better
- Window Size: Fixed size with resolution of 1024 X 768 or better
Wednesday, October 12, 2011
பிரார்த்தனை என்பது அல்லாஹ் ஒருவனிடம் மட்டுமே!
நான் உங்களை விட்டும், அல்லாஹ்வையன்றி நீங்கள் பிரார்த்திப்பவற்றை விட்டும் விலகிக் கொள்கிறேன். மேலும் நான் என் இறைவனை பிரார்த்தித்துக் கொண்டே இருப்பேன். என் இறைவனைப் பிரார்த்திப்பது கொண்டு நான் நிர்ப்பாக்கியவனாகாமல் இருக்கப் போதும்" (என்று இப்றாஹீம் சொன்னார்). (அல்குர்ஆன்: 19:48)
Monday, October 10, 2011
Wednesday, October 5, 2011
MS-EXCEL 2010-ல் Background செட் செய்வது எப்படி?
அலுவலக மற்றும் வீட்டு பயன்பாட்டிற்க்காக பலராலும் பயன்படுதப்படும் ஆப்பிஸ் தொகுப்பு MS-OFFICE ஆகும். Microsoft நிறுவனத்தின புதிய வெளியிடான 2010 ல் எக்சல்லின் Background னை மாற்றி அமைத்து கொள்ள முடியும்.
முதலில் Page Layout tab மெனுவை தேர்வு செய்து Background என்னும் பொத்தானை அழுத்தவும்.
தேர்வு செய்தவுடன் Sheet Background என்னும் விண்டோ தேன்றும் அதில் உங்களுக்கு விருப்பமான படத்தினை தேர்வு செய்யவும்.
இப்போது எக்சலின் Background மாற்றப்பட்டு இருக்கும்.
A.Settu
Monday, October 3, 2011
முகவரிகளை கண்டறிய - ஒரு தளம்
எவ்வளவோ இணையதளங்கள் இருப்பினும், ஒரிரு தளம் மட்டுமே பரவலாக தெரியும். குறிப்பாக Google, Yahoo போன்றவை, இந்த தளங்களை விட சிறப்பான தளங்கள் இருப்பினும் அவை வெளியே தெரிவதில்லை. இதுபோன்ற தளங்களின் ஒன்றுதான் Indiatrace.com இந்த தளத்தின் மூலம் நாம் பல்வேறு வித வசதிகளை பெற முடியும் உதாரணமாக மொபைல் நம்பர் Trace-ல் தொடங்கி பின் கோடு, IP அட்ரஸ் வரை நீண்டுகொண்டே செல்கிறது இந்த தளத்தின் வசதி, மேலும் நாம் தேடும் பல முகவரிகளை இந்த ஒரே தளத்தில் இருந்தப்படியே பெற முடியும். வேறு வேறு தளத்திற்கு செல்ல வேண்டிய அவசியமில்லை.
தளத்தின் முகவரி: Indiatrace
இந்த தளத்தில் இருந்தப்டியே நாம் மொபைல் ட்ராகிங்கில் தொடங்கி ஐபி, லேன்ட்லைன், பின் கோடு, STD கோடு, SMS சென்டர் வரை பல முகவரிகளை நம்மால் பெற முடியும். இந்த தளத்தின் உதவியுடன் இந்தியாவின் எந்த ஒரு முகவரியையும் (போன், ஐபி) எளிதாக பெற முடியும்.ஆன்லைனில் இருந்தப்படியே நீங்கள் மற்றவர்களின் முகவரிகளை பெற இந்த தளம் மிகவும் பயனுள்ளதாக இருக்கும். அனேகமான முகவரியை பெறாவிட்டாலும் ஒரளவிற்கு குறிப்பிட்ட அளவு நீங்கள் மற்றவர்களின் முகவரியை அறிந்து கொள்ள இந்ததளம் வழிவகை செய்கிறது.
Saturday, October 1, 2011
விண்டோஸ் 7 ல் Run Command யை Start மெனுவில் இடம்பெற செய்வது எப்படி?
Run Command யை Start மெனுக்கு கொண்டு வர Windows7
Start மெனுவில் Right click செய்து Properties யை தேர்தெடுக்கவும்.
படம் 1 யை பார்க்கவும்.
MS-WORD-ல் PASSWORD கொடுத்து SAVE செய்வது எப்படி?

WORD DOCUMENT-யை புதிதாக OPEN செய்து கொள்ளவும், பிறகு WORD-ல்TYPE செய்யவும். படம் 1-யை பார்க்கவும் .
பிறகு SAVE செய்யும்.படம் 2-யை பார்க்கவும்.
TOOLS->SECURITY OPTIONS யை கிளிக் செய்யவும். படம் 3-யை பார்க்கவும்.
படத்தை பெரிதாக பார்க்க படத்தின் மீது கிளிக் செய்து பார்க்கவும்.
பிறகு PASSWORD-யை என்டர் செய்யவும்.
PASSWORD-யை RETYPE செய்யவும். படம் 4-யை பார்க்கவும்.
பிறகு PASSWORD-யை என்டர் செய்யவும்.
PASSWORD-யை RETYPE செய்யவும். படம் 4-யை பார்க்கவும்.
பின் வேண்டிய இடத்தில் SAVE செய்து கொள்ளவும். படம் 5-யை பார்க்கவும்.
பிறகு WORD DOCUMENT-யை OPEN செய்யும் போது PASSWORD கேட்கும், PASSWORD-யை RETYPE செய்து OPEN செய்ய வேண்டியதுதான்.
A.Settu
Subscribe to:
Comments (Atom)